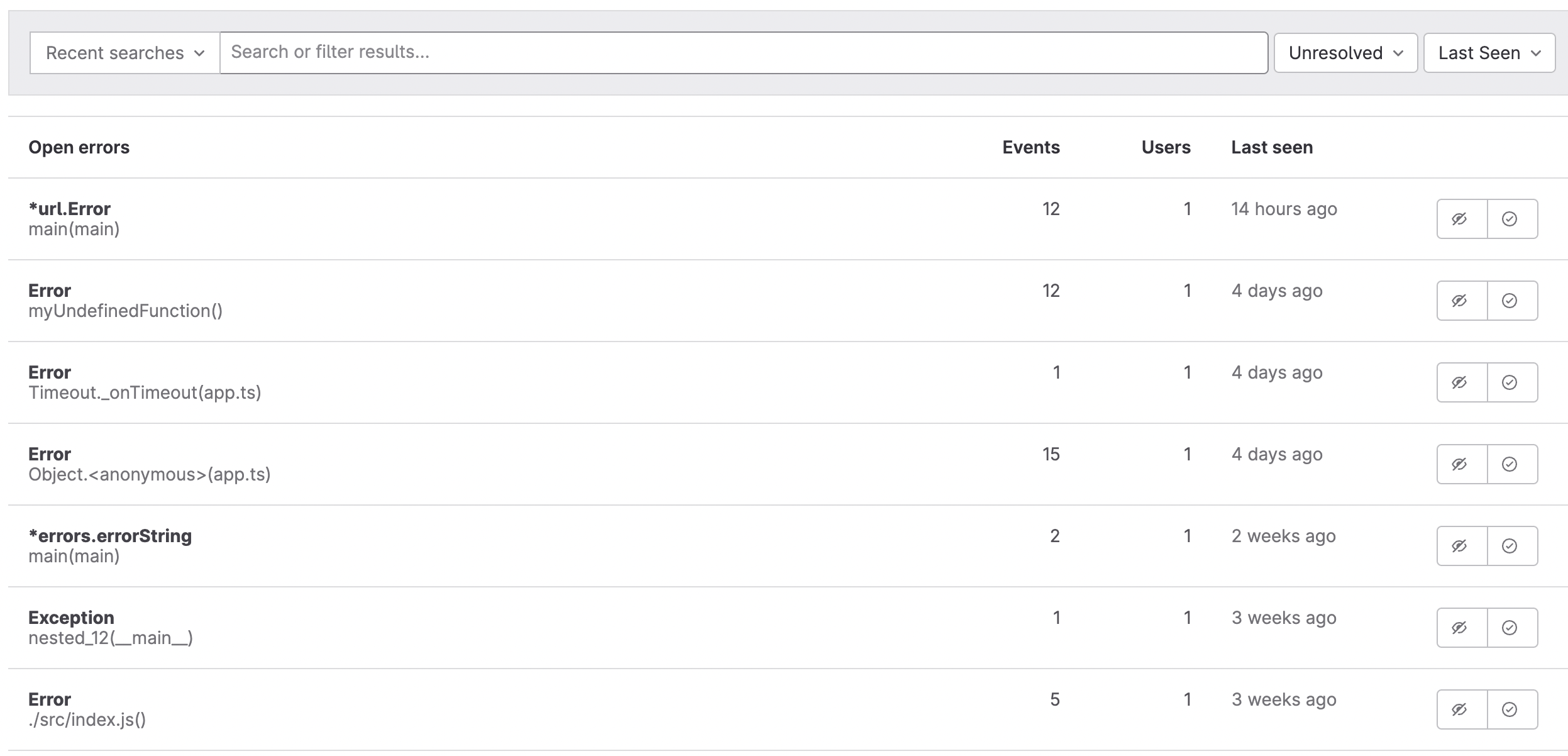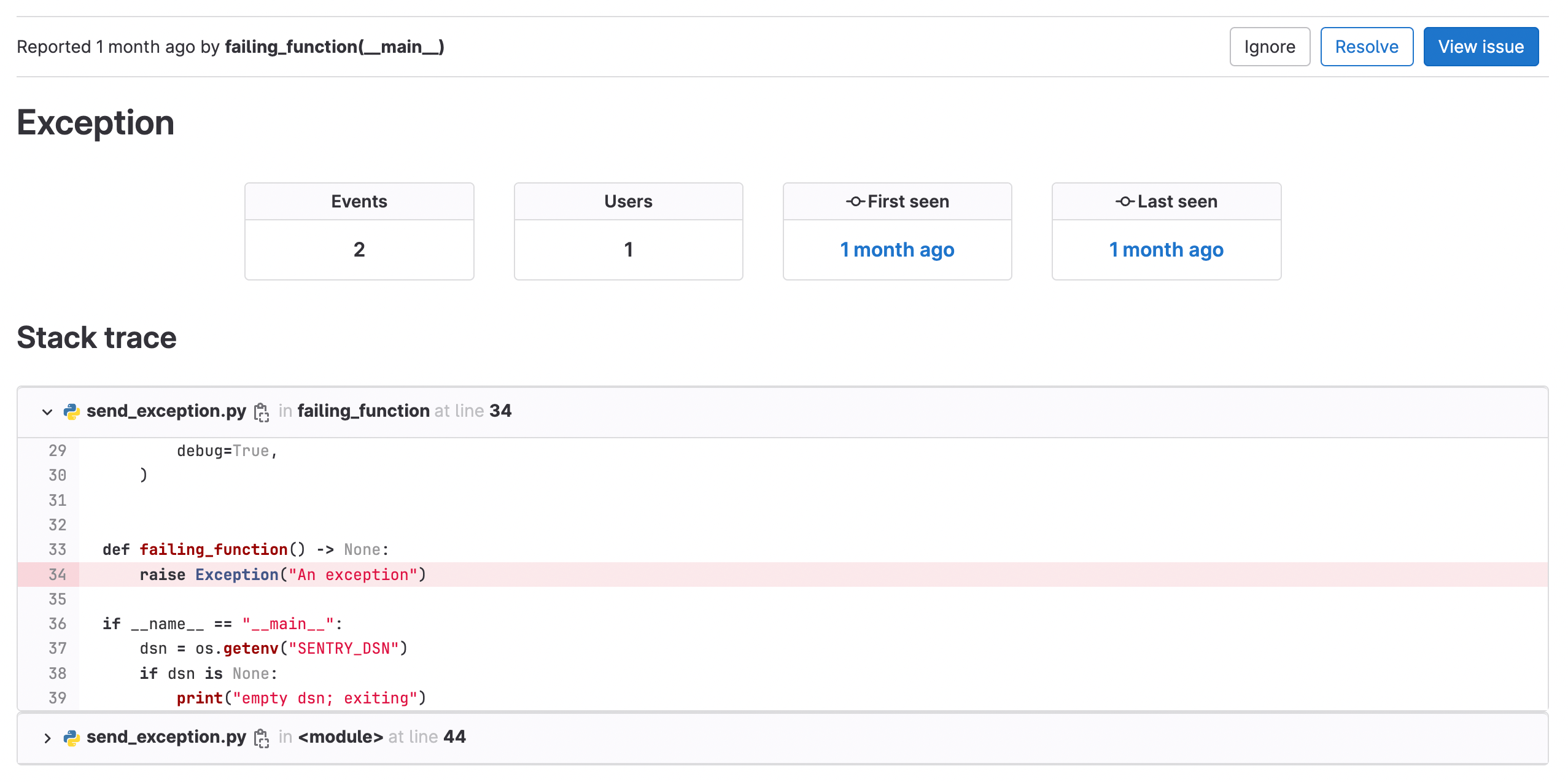Integrated error tracking
DETAILS: Tier: Free, Premium, Ultimate Offering: GitLab.com
This guide provides you with basics of setting up integrated error tracking for your project, using examples from different languages.
Error tracking provided by GitLab Observability is based on Sentry SDK. Check the Sentry SDK documentation for more thorough examples of how you can use Sentry SDK in your application.
Enable error tracking for a project
Regardless of the programming language you use, you first need to enable error tracking
for your GitLab project. This guide uses the GitLab.com instance.
Prerequisites:
- You have a project for which you want to enable error tracking. To learn how to create a new one, see Create a project.
To enable error tracking with GitLab as the backend:
- On the left sidebar, select Search or go to and find your project.
- Go to Settings > Monitor.
- Expand Error Tracking.
- For Enable error tracking, select Active.
- For Error tracking backend, select GitLab.
- Select Save changes.
- Copy the Data Source Name (DSN) string. You need it to configure your SDK implementation.
Configure user tracking
To track the number of users affected by an error:
- In the instrumentation code, ensure each user is uniquely identified. You can use a user ID, name, email address, or IP address to identify a user.
For example, if you use Python, you can identify a user by email:
Sentry.setUser({ email: "john.doe@example.com" });For more information about user identification, see the Sentry documentation.
View tracked errors
After your application emits errors to the Error Tracking API through the Sentry SDK, those errors are available in the GitLab UI. To view them:
-
On the left sidebar, select Search or go to and find your project.
-
Go to Monitor > Error Tracking to see the list of open errors:

-
Select an error to see the Error details view:
This page shows more details of the exception, including:
- Total number of occurrences.
- Total users affected.
- First seen: the date, and the commit ({commit}).
- Last seen date, shown as a relative date. To see the timestamp, hover over the date with your mouse.
- A bar graph of error frequency per hour. Hover over a bar to see the total number of errors in that hour.
- A stack trace.
Create an issue from an error
If you want to track work related to an error, you can create an issue directly from the error:
- From the Error details view, select Create issue.
An issue is created. The issue description contains the error stack trace.
Analyze an error's details
On the Error details page, point to the Last seen date to see a full timestamp of the error. In this example, the error happened at 11:41 CEST:
The Last 24 hours graph measures how many times this error occurred per hour.
By pointing at the 11 am bar, the dialog shows the error was seen 239 times:
The Last seen field does not update until the full hour is complete, due to
the library used for the call
import * as timeago from 'timeago.js'.
Emit errors
Supported language SDKs & Sentry types
GitLab Error Tracking supports these event types:
| Language | Tested SDK client and version | Endpoint | Supported item types |
|---|---|---|---|
| Go | sentry-go/0.20.0 |
store |
exception, message
|
| Java | sentry.java:6.18.1 |
envelope |
exception, message
|
| NodeJS | sentry.javascript.node:7.38.0 |
envelope |
exception, message
|
| PHP | sentry.php/3.18.0 |
store |
exception, message
|
| Python | sentry.python/1.21.0 |
envelope |
exception, message, session
|
| Ruby | sentry.ruby:5.9.0 |
envelope |
exception, message
|
| Rust | sentry.rust/0.31.0 |
envelope |
exception, message, session
|
For a detailed version of this table, see issue 1737.
Working examples for each of the supported language SDKs are available. Each example shows how to capture exceptions, events, or messages with that SDK. For more in-depth documentation, see Sentry SDK's documentation for that specific language.
Rotate generated DSN
The Sentry Data Source Name (DSN), also known as a client key, is a secret. Don't expose it to the public. If it is leaked or exposed, rotate the Sentry DSN.
Prerequisites:
- You need the numeric project ID for your project.
To rotate the Sentry DSN:
-
Create an access token with the
apiscope. Copy off this value, as you need it in future steps. -
Use the error tracking API to create a new Sentry DSN, replacing
<your_access_token>and<your_project_number>:curl --request POST \ --header "PRIVATE-TOKEN: <your_access_token>" \ --header "Content-Type: application/json" \ --url "https://gitlab.example.com/api/v4/projects/<your_project_number>/error_tracking/client_keys" -
Get the available client keys (Sentry DSNs). Ensure your newly-created Sentry DSN is in place. Run this command with the key ID of the old client key, replacing
<your_access_token>and<your_project_number>:curl --header "PRIVATE-TOKEN: <your_access_token>" \ --url "https://gitlab.example.com/api/v4/projects/<your_project_number>/error_tracking/client_keys" -
Delete the old client key.
curl --request DELETE \ --header "PRIVATE-TOKEN: <your_access_token>" \ --url "https://gitlab.example.com/api/v4/projects/<your_project_number>/error_tracking/client_keys/<key_id>"
Debug SDK issues
The majority of languages supported by Sentry expose a debug option as part
of initialization. The debug option can help you when you debug issues with
sending errors. Other options exist to output JSON before sending the data to the API.
Data retention
GitLab has a 90-day retention limit for all errors.
To leave feedback about Error Tracking bugs or features, comment in the feedback issue or open a new issue.