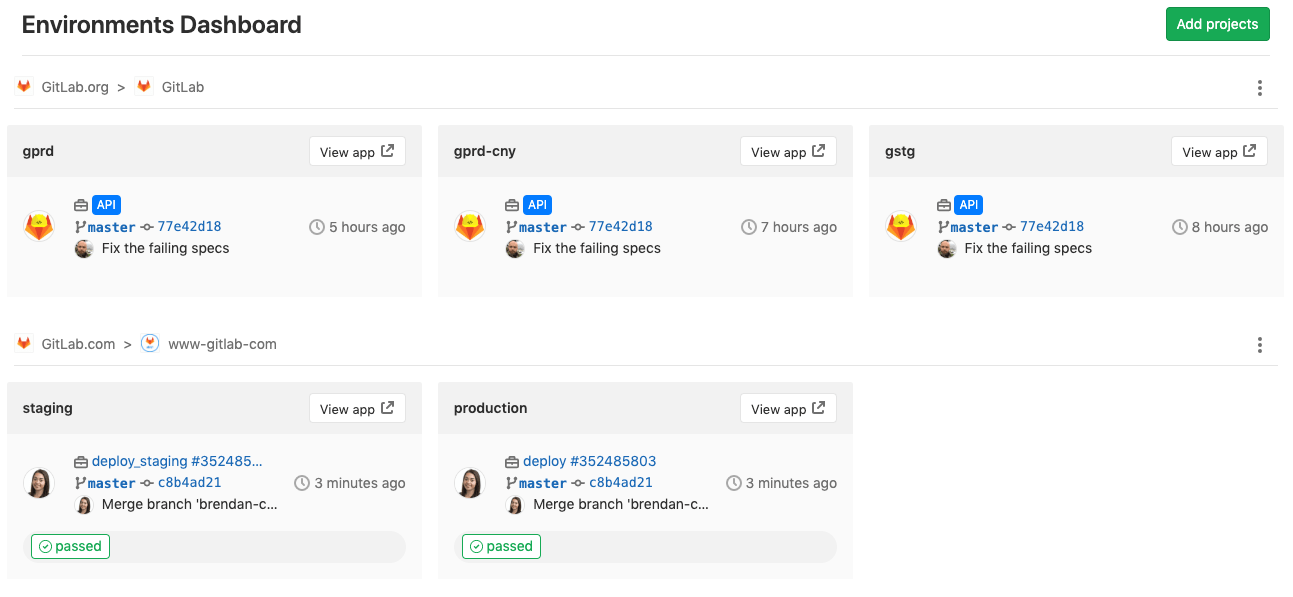Environments Dashboard
DETAILS: Tier: Premium, Ultimate Offering: GitLab.com, Self-managed, GitLab Dedicated
The Environments Dashboard provides a cross-project environment-based view that lets you see the big picture of what is going on in each environment. From a single location, you can track the progress as changes flow from development to staging, and then to production (or through any series of custom environment flows you can set up). With an at-a-glance view of multiple projects, you can instantly see which pipelines are green and which are red allowing you to diagnose if there is a block at a particular point, or if there's a more systemic problem you need to investigate.
- On the left sidebar, select Search or go to.
- Select Your work.
- Select Environments.
The Environments dashboard displays a paginated list of projects that includes up to three environments per project.
The listed environments for each project are unique, such as "production" and "staging". Review apps and other grouped environments are not displayed.
Adding a project to the dashboard
To add a project to the dashboard:
- Select Add projects in the home screen of the dashboard.
- Search and add one or more projects using the Search your projects field.
- Select Add projects.
Once added, you can see a summary of each project's environment operational health, including the latest commit, pipeline status, and deployment time.
The Environments and Operations dashboards share the same list of projects. When you add or remove a project from one, GitLab adds or removes the project from the other.
You can add up to 150 projects for GitLab to display on this dashboard.
Environment dashboards on GitLab.com
GitLab.com users can add public projects to the Environments Dashboard for free. If your project is private, the group it belongs to must have a GitLab Premium plan.